Autor:admin
imagevf
Aguafuerte de Cobre
IMAGina tus Emociones en Video & Fotografía.
Antes

Después

Veremos aquí una forma sencilla de convertir cualquier foto en un bonito aguafuerte de cobre listo para enmarcar.
- Una vez cargada la imagen seleccionada, si es en color, aplicamos IMAGEN – AJUSTES – DESATURAR.
- Ahora ponemos FILTRO – ESTILIZAR – RELIEVE, con una «Altura» de 3 píxeles y una «Cantidad» de 200%. El «Ángulo» a nuestro criterio. Podemos jugar con los valores de «Altura», «Cantidad» y «Ángulo» para encontrar la combinación que mejor se ajuste a nuestro gusto.
- Ponemos la «Muestra de Color Frontal» a valor «#6f4b06».
- Ponemos la «Muestra de Color de Fondo» a valor «#9d6103».
- Creamos una nueva capa transparente y le aplicamos el FILTRO – INTERPRETAR – NUBES.
- En esta nueva capa, ponemos el «Modo de Fusión» a «Superponer». Podemos ajustar la «Opacidad» a nuestro criterio.
- Seleccionamos ahora la capa de «Fondo» u original y aplicamos FILTRO – DESENFOCAR – DESENFOQUE GAUSSIANO con un «Radio» de 1 píxel. Ajustamos también este valor según nuestro criterio.
- Ahora nos situamos en la capa superior y añadimos una «Capa de Ajuste» de «Niveles», poniendo en «Valor de Entrada Punto Negro» un 40 y en «Valor de Entrada Punto Blanco» un 220.
- Volvemos a ajustar estos valores a nuestro criterio.
imagevf
Suavizar la Piel
IMAGina tus Emociones en Video & Fotografía.
Antes

Después

En esta entrada, veremos una forma muy sencilla de suavizar la piel, utilizando el Filtro POLVO Y RASCADURAS.
- Para ello, en primer lugar, se duplica la Capa de la imagen. Se puede hacer arrastrando la capa al segundo icono por la derecha de la parte inferior de la paleta de Capas.
- Ahora, sobre esta Capa duplicada, aplicamos el filtro. FILTRO – RUIDO – POLVO Y RASCADURAS. El radio y umbral, dependerán del efecto deseado.
- Para dejar fuera del efecto zonas como ojos, pelo, etc., esta Capa se convierte en Máscara; para ello, hacemos «click» en el tercer icono por la izquierda de la parte inferior de la paleta de Capas.
- Pasamos el color frontal a Negro.
- Seleccionamos un pincel de bordes suaves y opacidad de un 50% aproximadamente. El tamaño del pincel, según lo que deseemos enmascarar.
- Pintamos en negro en la Capa – Máscara en las zonas que deseemos queden bien definidas (ojos, boca, etc.). Así eliminamos el efecto de ruido de las zonas que quedamos dejar nítidas.
imagevf
Efecto Lluvia
IMAGina tus Emociones en Video & Fotografía.
Antes

Después

Hoy vamos a ver un método para añadir un efecto de lluvia en cualquier fotografía.
- Una vez hayamos abierto la imagen seleccionada, creamos una capa transparente encima de ella.
- Sobre esta capa transparente, que llamaremos «lluvia», trazamos un cuadrado que mida aproximadamente la cuarta parte de la imagen.
- Este cuadrado, en la capa «lluvia», se pinta de gris (RGB = 128, 128, 128).
- Siempre en la capa «lluvia», aplicamos el FILTRO – RUIDO – AÑADIR RUIDO. Deebmos poner un valor de 100% para «Cantidad» y Gaussiana para «Distribución». La casilla «Monocromático», debe de estar marcada.
- A continuación, también sobre esta capa, aplicamos FILTRO – DESENFOCAR – DESENFOCAR.
- Seguimos con FILTRO – ESTILIZAR – VIENTO, escogiendo el «Método» Vendaval y la «Dirección» Desde la derecha.
- Ahora aplicamos IMAGEN – AJUSTES – INVERTIR y pasamos el «Modo de Fusión» a Trama.
- A continuación, vamos a EDICION – TRANSFORMACION LIBRE. En este modo, giramos el cuadrado para encontrar la caída de gotas más convincente para la imagen en cuestión y lo escalamos para que ocupe toda la imagen, consiguiendo la separación de gotas que más nos convenga.
- Para acabar, aplicamos una capa de niveles (que actúe sólo sobre la capa «lluvia») para ajustar a nuestro gusto.
- También jugamos con la opacidad de la capa «lluvia» a nuestro gusto.
imagevf
Abstracción
IMAGina tus Emociones en Video & Fotografía.

En esta nueva entrada, vamos a ver como realizar una imagen abstracta en Photoshop, a partir de una imagen que tengamos, rica en colores y formas geométricas.
- Pasamos la imagen a «color LAB»: IMAGEN – MODO – COLOR LAB.
- Vamos a la paleta de CANALES y seleccionamos solo el canal «Luminosidad».
- A continuación, anulamos la información de dicho canal. Para ello, vamos a IMAGEN – AJUSTES – CURVAS.
- Con el ratón, ponemos la línea de la curva completamente horizontal (Salida = 50, Entrada = 2).
- Se vuelve la imagen a «color RGB»: IMAGEN – MODO – RGB.
- Ahora convertimos el tamaño de la imagen a cuadrado mediante IMAGEN – TAMAÑO DE IMAGEN, marcando la casilla «Remuestrear» y desmarcando la opción de «Restringir proporción».
- Aplicamos FILTRO – DISTORSIONAR – COORDENADAS POLARES, eligiendo la opción «Rectangular a polar».
- Ahora creamos una Capa de ajuste de NIVELES, desplazando los dos reguladores a los inicios de las zonas de sombras y luces. Hecho esto, jugamos con los reguladores, para conseguir la imagen que más nos guste.
- Acoplamos todas las capas y aplicamos un FILTRO – ENFOCAR – MASCARA DE ENFOQUE. Volvemos a jugar con los controles hasta encontrar la combinación que nos guste.
imagevf
Dibujo a partir de una Foto
IMAGina tus Emociones en Video & Fotografía.

En esta entrada, vamos a ver como conseguir un dibujo, a partir de una foto que tengamos. Siempre va a ser mejor que la foto tenga fondos claros.
- Una vez cargada la imagen seleccionada, hacemos un duplicado de la capa de fondo:»click» en la capa y «Duplicar capa».
- Se invierte esta capa con IMAGEN – AJUSTES – INVERTIR.
- Se convierte esta segunda capa a OBJETO INTELIGENTE: «click» en la capa y «Convertir en objeto inteligente».
- Este objeto inteligente, se desenfoca con FILTRO – DESENFOCAR – DESENFOQUE GAUSSIANO. Damos un valor de 20 píxeles de radio. Este valor, se puede modificar al final para ajustar el resultado; para eso hemos creado el «objeto inteligente».
- Cambiamos el MODO DE FUSIÓN del «objeto inteligente» a «Sobreexponer color»
- Ahora se crea una capa de AJUSTE DE NIVELES. Desplazamos el deslizador negro hacia la derecha, hasta obtener el contraste deseado.
- Añadimos otra capa de ajuste, ahora de BLANCO Y NEGRO, de momento sin modificar ningún valor.
- Estando marcada esta última capa (ajuste Blanco y Negro) como activa, se selecciona todo con SELECCIÓN – TODO.
- Copiamos todas las capas con EDICIÓN – COPIAR COMBINADO.
- A continuación, hacemos EDICIÓN – PEGAR y cambiamos el Modo de Fusión de la nueva capa a «Multiplicar», poniendo una OPACIDAD entre 50% y 60%.
- A esta nueva capa, le aplicamos FILTRO – GALERIA DE FILTROS – ESTILIZAR – BORDES RESPLANDECIENTES. La «Anchura de borde» la dejamos en 1 y escogemos los valores máximos para «Brillo de borde» y «Suavizado».
- Invertimos esta capa con IMAGEN – AJUSTES – INVERTIR.
- Ahora creamos una textura de papel. Para ello, creamos una nueva capa encima de todas ellas y la pintamos de blanco.
- Ahora, teniendo activa la capa blanca (no se ve la imagen) vamos a FILTRO – GALERIA DE FILTROS – TEXTURA – TEXTURIZAR. En «Textura» seleccionamos «Arenisca» y dejamos una «Escala» de 100% y un «Relieve» de 4 con «Luz» superior.
- Para hacer visible el efecto, cambiamos el MODO DE FUSIÓN a «Multiplicar» y bajamos la «OPACIDAD» al 50%.
- Ahora podemos ir ajustando todos los valores de los diferentes ajustes, para dejar el resultado final del modo que creamos más conveniente (Desenfoque Gaussiano, Niveles, Blanco y Negro, y las diferentes Opacidades).
imagevf
Producción de un Cianotipo
IMAGina tus Emociones en Video & Fotografía.
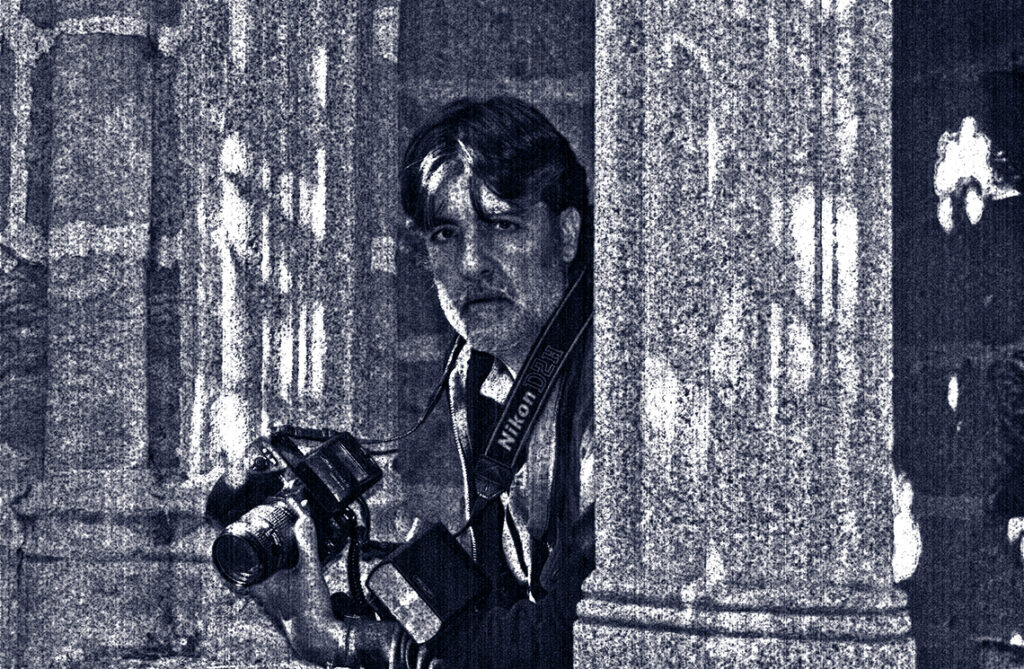
La Cianotipia es un antiguo procedimiento fotográfico monocromo, que conseguía una copia del original en un color azul de Prusia, llamada cianotipo (blueprint, en inglés) – wikipedia.
Vamos a ver como conseguir un cianotipo a partir de cualquier foto en color que tengamos.
- Una vez cargada la imagen seleccionada, aplicamos FILTRO – PIXELIZAR – GRABADO, escogiendo en TIPO los «Puntos medios».
- Ahora vamos a EDICION – TRANSICION GRABADO y bajamos la opacidad al 35%.
- A continuación, vamos a FILTRO – GALERIA DE FILTROS y escogemos el filtros de TEXTURA y GRANULADO.
- En «Intensidad» ponemos el valor de 20 y en «Contraste» el de 0.
- En «Tipo de granulado», escogemos VERTICAL.
- Ahora hacemos IMAGEN – MODO – ESCALA DE GRISES.
- Seguidamente vamos a IMAGEN – MODO – DUOTONO.
- Escogemos el «Tipo» DUOTONO.
- Hacemos «click» en la curva de «Tinta 1» y en «60:» ponemos el valor 50.
- Hacemos «click» en el color de «Tinta 2» y seleccionamos el «Libro» -PANTONE solid coated-. En este libro, seleccionamos el color PANTONE 288C.
- Hacemos «click» en la curva de «Tinta 2» y en «60:» ponemos el valor 75 y ya podemos aplicar el «Duotono».
- Duplicamos la capa y accedemos a FILTRO – ESTILIZAR – HALLAR BORDES.
- A continuación, aplicamos FILTRO – DESENFOCAR – DESENFOQUE GAUSSIANO, con un «Radio» de 2 píxeles.
- Y cambiamos el «Modo de fusión» de la capa duplicada a SUPERPONER.
- Por último, podemos jugar con la opacidad de esta capa duplicada y añadir capas de ajustes de (Niveles, Brillo y Contraste, Exposición) para dejar el resultado final a nuestro gusto.
Adjunto una foto con este efecto.
Cualquier cosa, podéis escribirme a info@imagevf.com.
imagevf
Blanqueamiento de Dientes y Ojos
IMAGina tus Emociones en Video & Fotografía.
Antes

Después

Para empezar este blog, he elegido un par de maneras de blanquear los dientes o los ojos en PhotoShop.
Son dos maneras muy sencillas, pero muy efectivas.
Vamos a por la primera:
- Con la herramienta de selección con la que nos sintamos más a gusto, se selecciona la zona a blanquear.
- Estando activa la selección, pulsamos las teclas «CMD» + «J»; con esto, se crea una nueva Capa con sólo el contenido seleccionado.
- Se cambia el modo de Fusión de esta nueva Capa a «Trama», y acto seguido, ya se observa el efecto de blanqueado.
- Si el efecto es excesivo, se puede rebajar variando la opacidad de ésta nueva Capa.
- El mismo sistema, serviría para cambiar el color de unos labios.
Y esta sería la segunda:
- Con la herramienta lazo, hacemos una selección rápida de la zona; si son los dientes, nos podemos ir guiando por los labios.
- Añadimos una CAPA DE AJUSTE de «Tono/Saturación».
- En el desplegable, seleccionamos solo los tonos «Amarillos» para los dientes o los «Rojos» para los ojos.
- Finalmente, llevamos el deslizador de «Luminosidad» hacia la derecha, hasta conseguir la cantidad de blanqueado deseado.
A mí particularmente, me gusta más la segunda, pero ambas son efectivas.
Os adjunto un par de fotos; una antes y otra después del efecto.
Cualquier cosa, podéis escribirme a info@imagevf.com.
imagevf
Rutinas de PhotoShop
IMAGina tus Emociones en Video & Fotografía.

En esta sección del Blog, intentaremos ir explicando distintas rutinas de PhotoShop con las que conseguir diferentes y espectaculares efectos.
Como siempre, cualquier comentario, será bienvenido.
imagevf
Sobre ImageVF
IMAGina tus Emociones en Video & Fotografía.

Alfonso Torras, creador de ImageVF, nació en Barcelona, en 1955, y desde temprana edad jugueteaba en el teatro donde trabajaba su padre, ayudándole en el trasiego artistico de iluminación, decoración y montaje de reportajes artísticos-teatrales.
Esta temprana afición le llevó a montar un pequeño estudio en el Colegio de La Salle Condal (Barcelona), donde estudiaba, impartiendo clases de fotografía y laboratorio a sus compañeros.
Ha realizado cursos de fotografÍa (captura, iluminación, laboratorio color, laboratorio monocromo) y de cine (cámara, guión técnico, artbtico y dirección) en el C.E.C.
Ha colaborado en varios periódicos locales y realizado reportajes para diferentes ONG’S, Cruz Roja y Protección Civil.
lnteresado en la fotografía paisajística, en especial a lo concerniente al mundo rural, a través del Banco de Imágenes de la web se accede a interesantes instantáneas para su adquisición.
En la actualidad, realiza trabajos por encargo de foto y vídeo para el mundo de la publicidad y el área industrial, sin olvidar los reportajes sociales.
Para Alfonso Torras la fotografía es ante todo una forma de expresión artística a través de la cual plasma momentos para el recuerdo, irrepetibles e inolvidables.
Utiliza tanto sistemas digitales como analógicos, plasmando ante todo su creatividad e imaginación.
La tecnología digital es imprescindible para el fotógrafo profesional, utilizada siempre como segunda herramienta, ya que lo más importante para obtener un resultado positivo es capturar de manera correcta la imagen, el motivo y la luz. No es partidario de los virajes y para sus composiciones prefiere el color o el blanco y negro.
imagevf
Sobre este Blog
IMAGina tus Emociones en Video & Fotografía.

El Blog de ImageVF, es un blog sobre y para la imagen.
El objetivo del blog es el de llevar al visitante información sobre fotos, videos, técnicas, etc. a través de diferentes secciones dinámicas, que poco a poco iremos abriendo.
Esperamos vuestras sugerencias!!!








